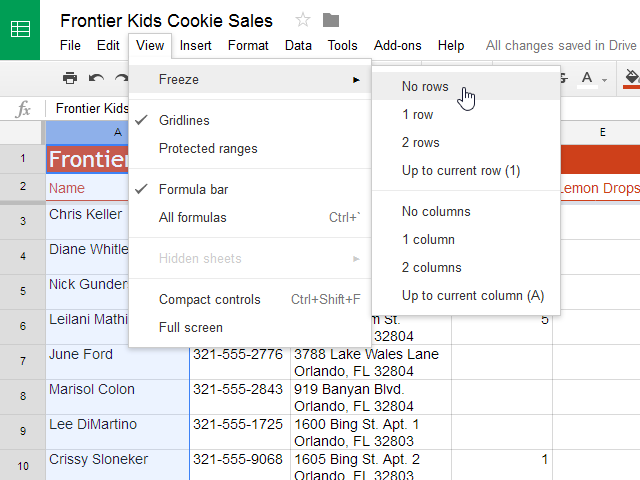By default, the cells of every new spreadsheet are always the same size. Once you begin entering information into your spreadsheet, it's easy to customize rows and columns to better fit your data.
In this lesson, you'll learn how to change the height and width of rows and columns, as well as how to insert, move, delete, and freeze them. You'll also learn how to wrap and merge cells.
Watch the video below to learn more about modifying cells in Google Sheets.
Every row and column of a new spreadsheet is always set to the same height and width. As you begin to work with spreadsheets, you will find that these default sizes are not always well-suited to different types of cell content.
In our example below, some of the content in column B is too long to be displayed. We can make all of this content visible by changing the width of column B.
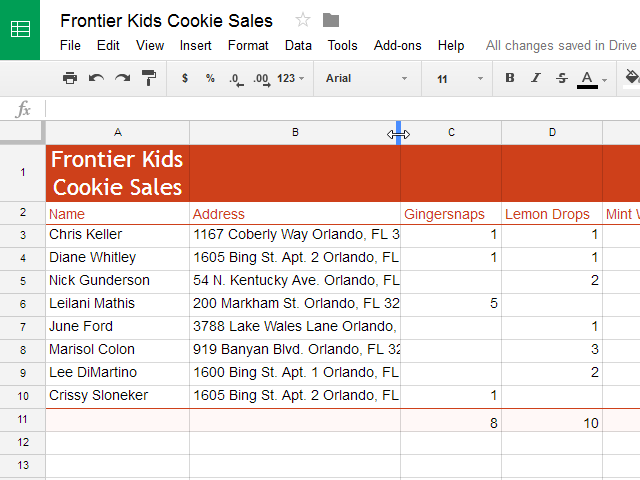
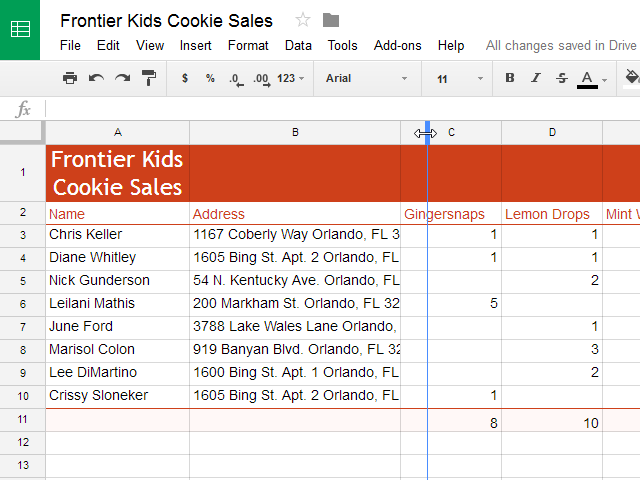
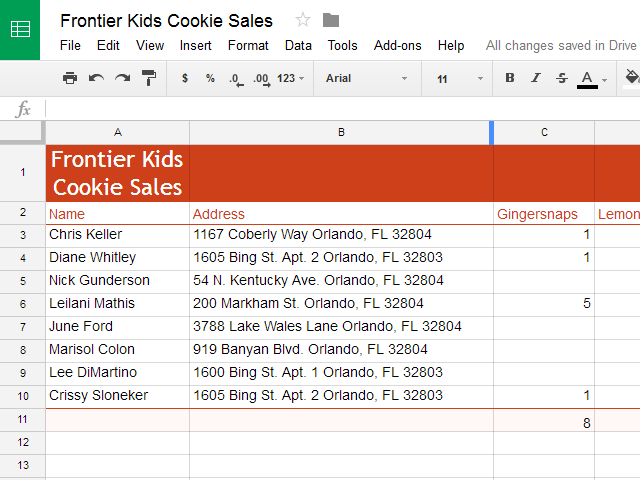
The autosizing feature will allow you to set a column's width to fit its content automatically.
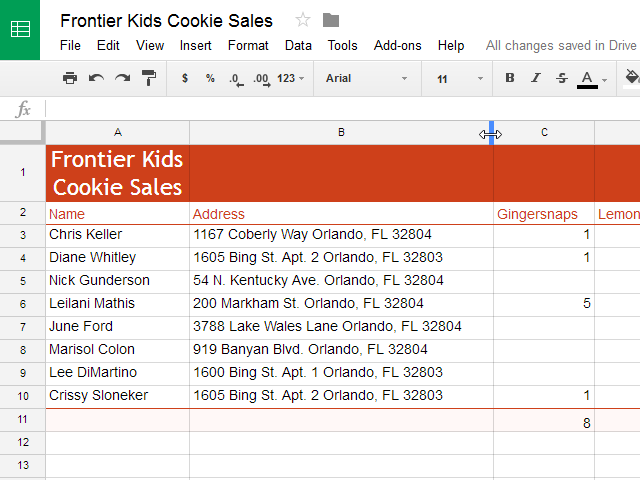
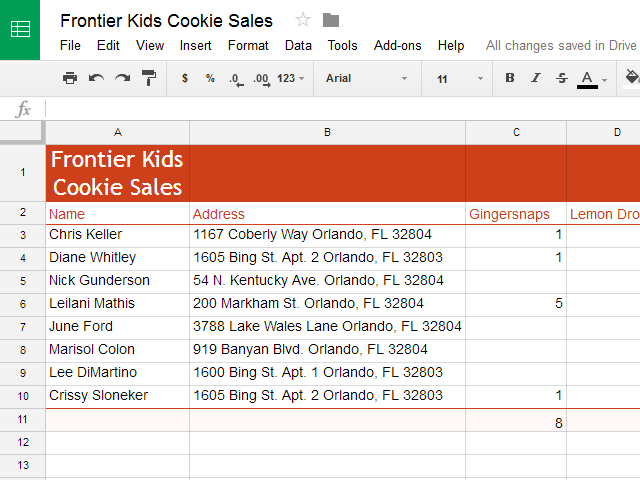
You can make cells taller by modifying the row height. Changing the row height will create additional space in a cell, which often makes it easier to view cell content.
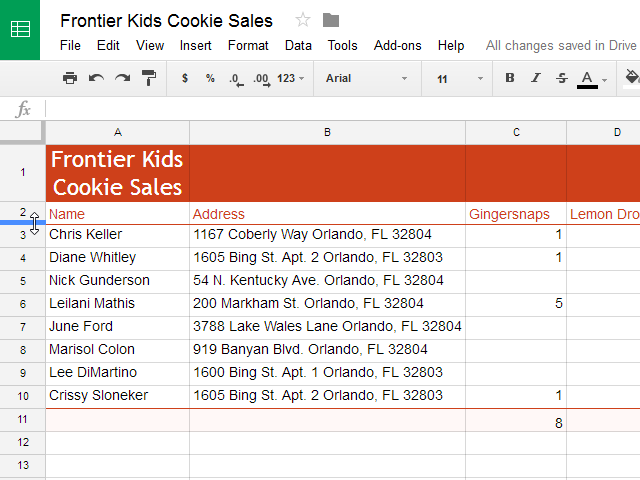
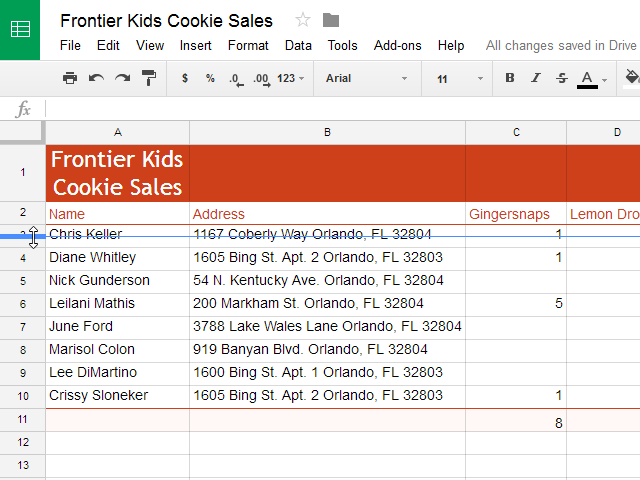
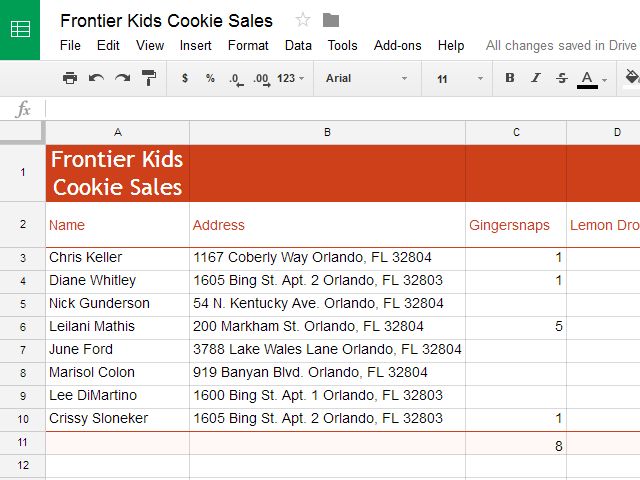
Rather than resizing rows and columns individually, you can modify the height and width of every row and column in a spreadsheet at the same time using the Select All button. This method allows you to set a uniform size for the spreadsheet's rows and columns. In our example, we'll set a uniform row height.
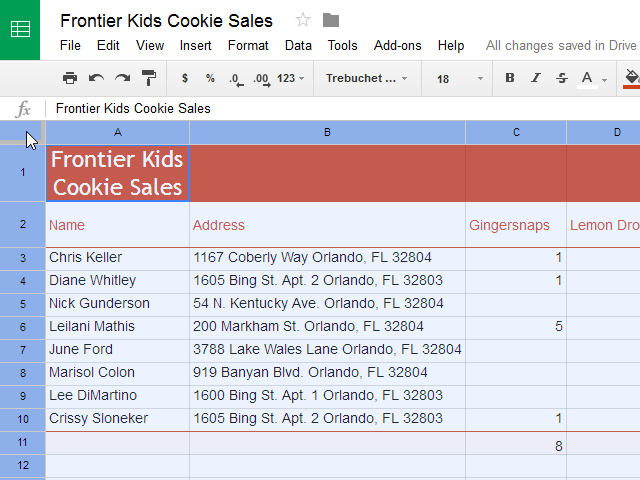
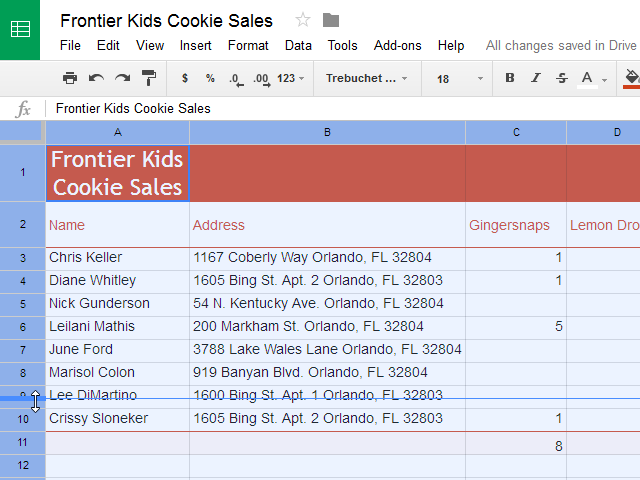
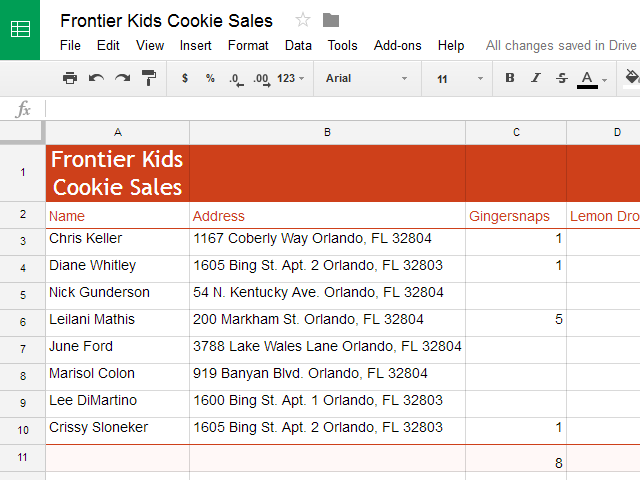
After you've been working with a spreadsheet for a while, you may find that you want to add new columns or rows, delete certain rows or columns, or even move them to a different location in the spreadsheet.
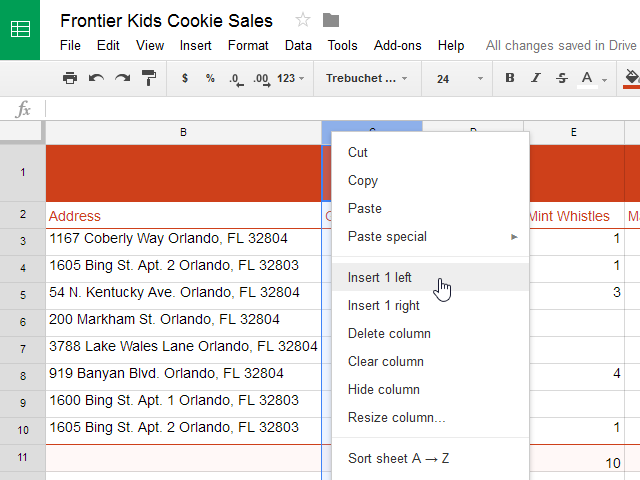
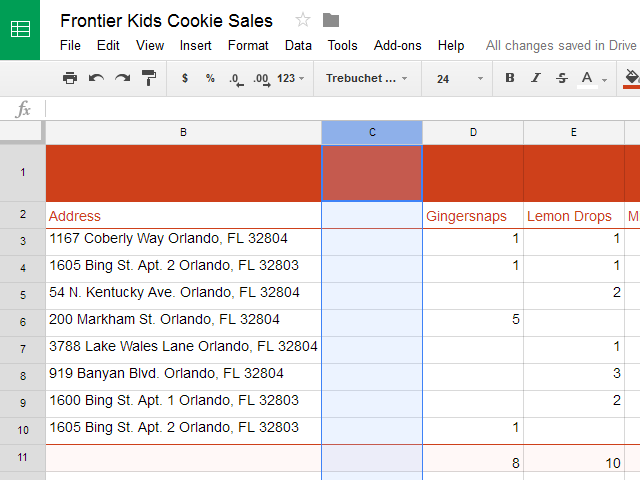
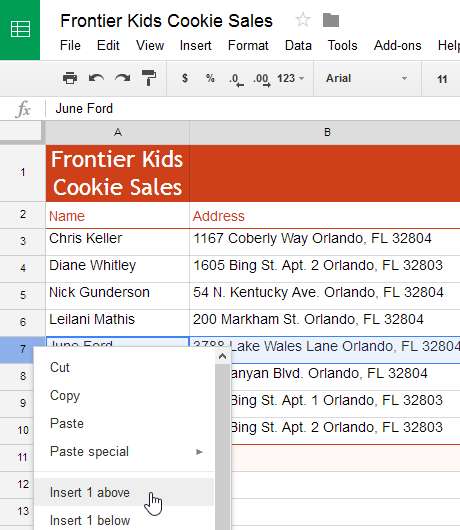

If you need to add more than one row at a time, you can scroll to the bottom of the spreadsheet and click the Add button. By default, this will add 1000 new rows to your spreadsheet, but you can also set the number of rows to add in the text box.
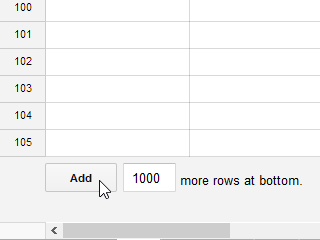
It's easy to delete any row or column you no longer need in your spreadsheet. In our example, we'll delete a row, but you can delete a column in the same way.
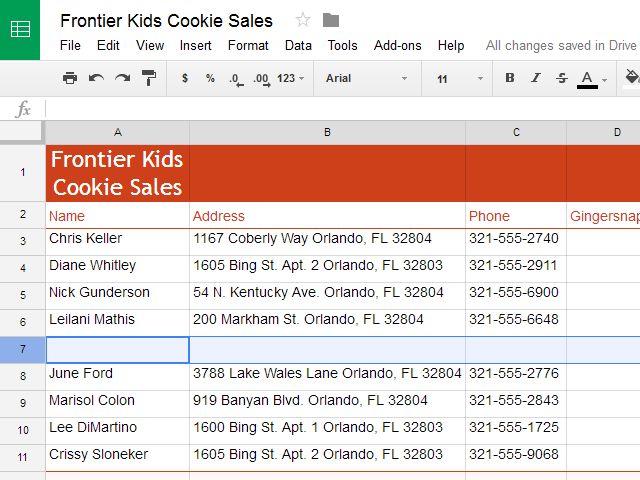
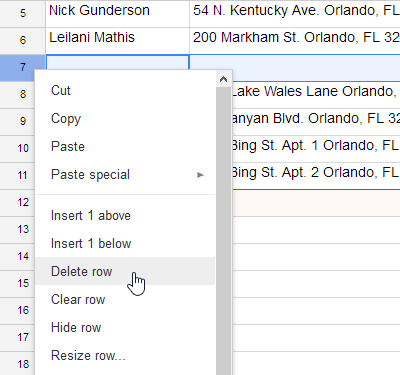
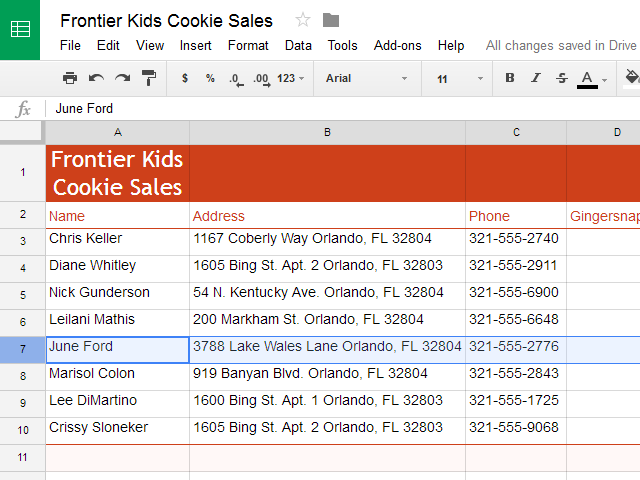
There's a difference between deleting a row or column and simply clearing its contents. If you want to remove the content of a row or column without causing the others to shift, right-click a heading, then select Clear row or Clear column.
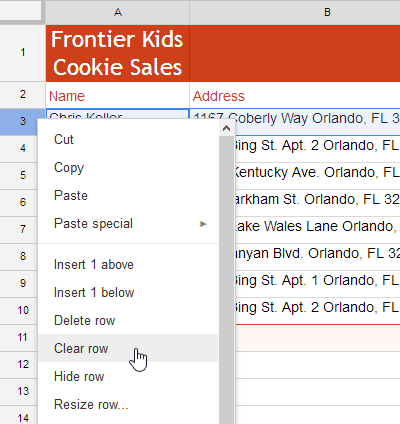
Sometimes you may want to move a column or row to make it more accessible in your spreadsheet. In our example, we'll move a column, but you can move a row in the same way.
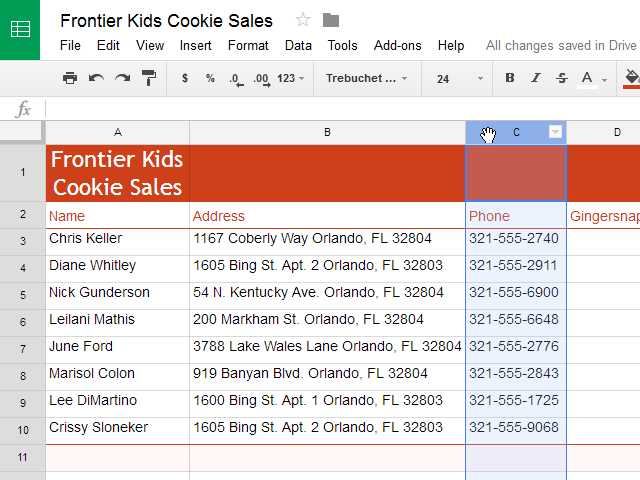
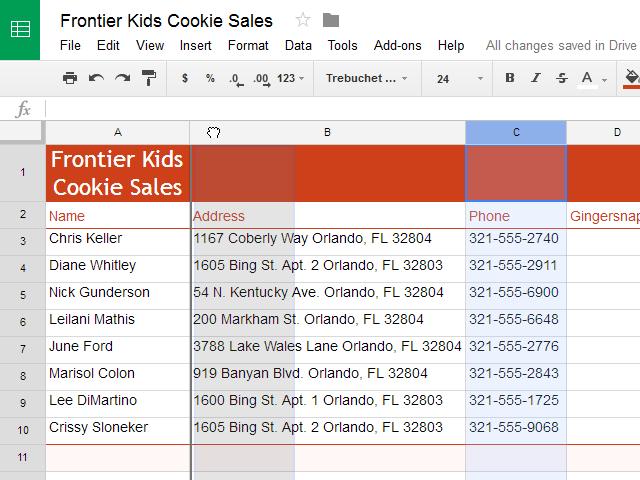
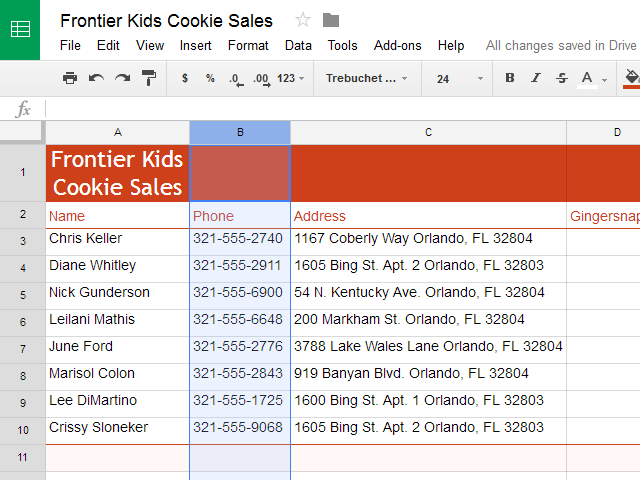
Whenever you have too much cell content to be displayed in a single cell, you may decide to wrap the text or merge the cell rather than resize a column. Wrapping the text will automatically modify a cell's row height, allowing the cell contents to be displayed on multiple lines. Merging allows you to combine a cell with adjacent empty cells to create one large cell.
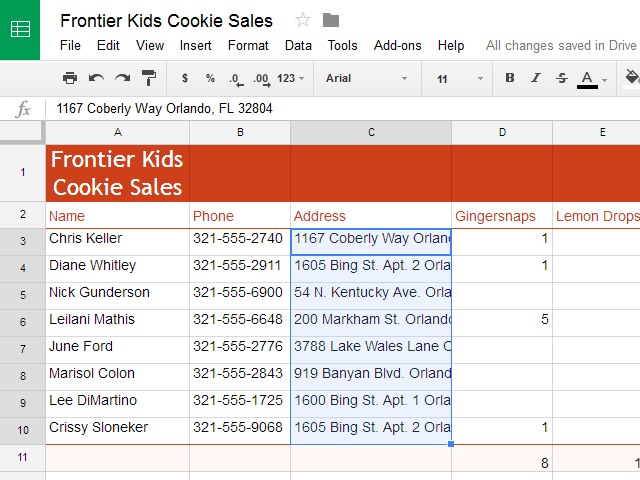
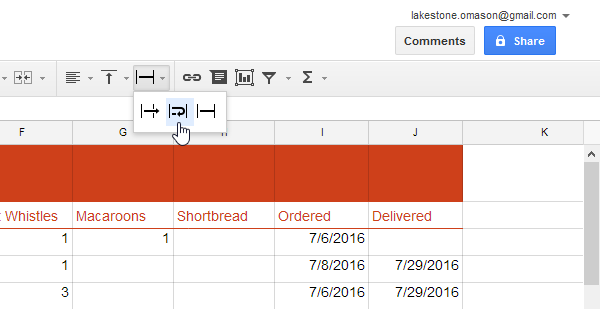
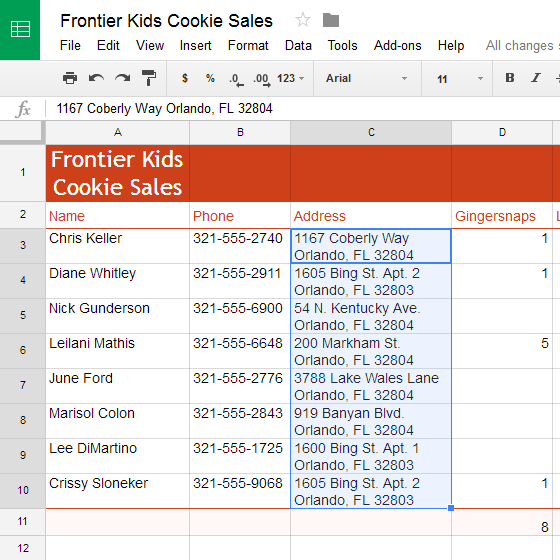
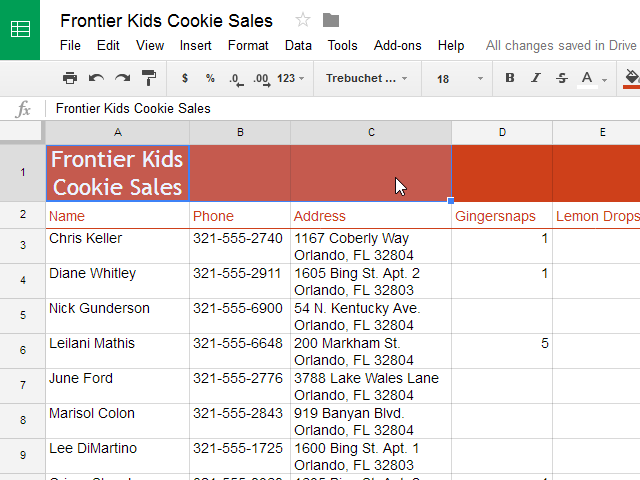
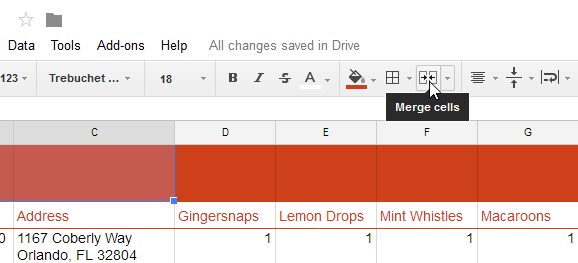
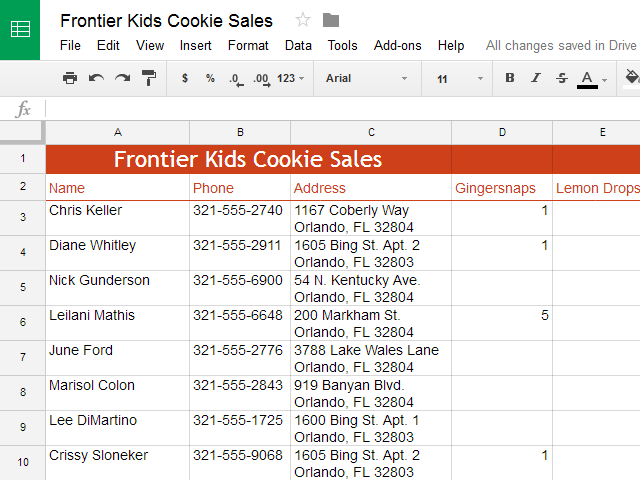
To unmerge a cell, click the drop-down arrow next to the Merge cells button, then select Unmerge from the drop-down menu.
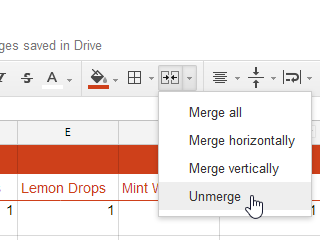
When working with large spreadsheets, there will be times when you'll want to see certain rows or columns all the time, especially when using header cells as in our example below. By freezing rows or columns in place, you'll be able to scroll through your spreadsheet while continuing to see the header cells.
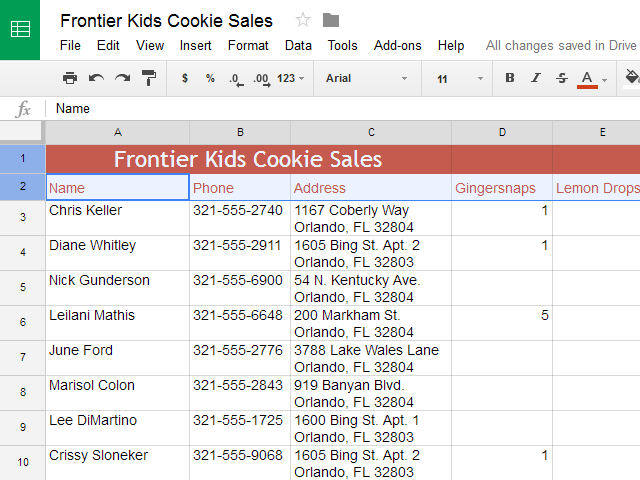
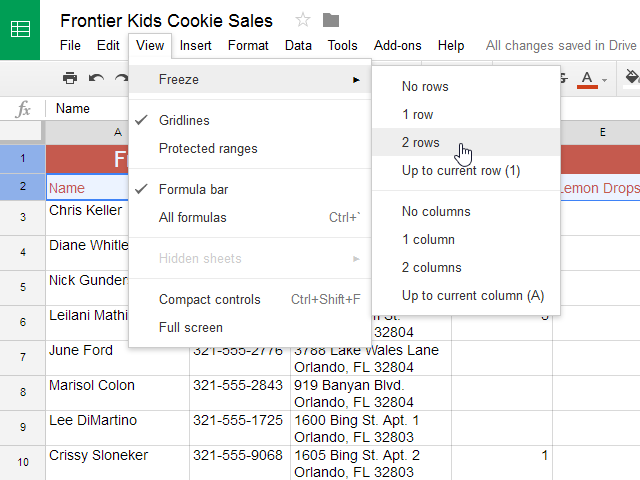
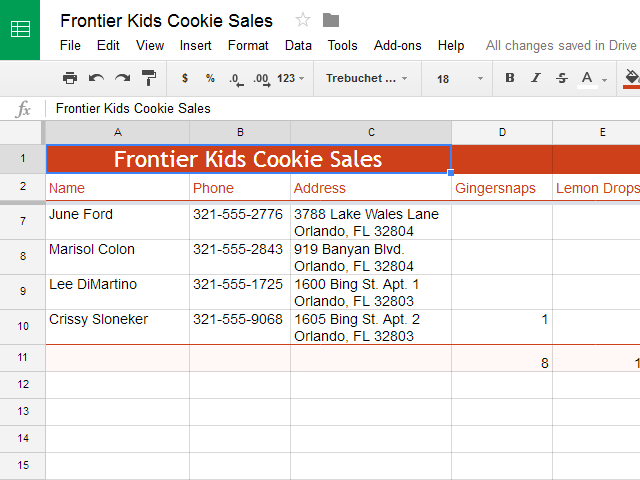
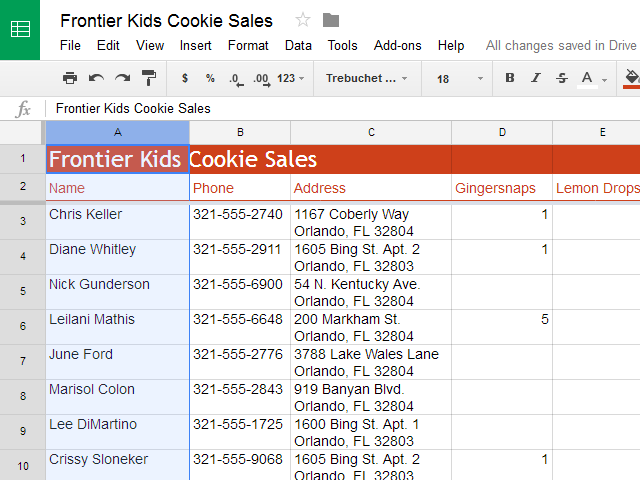
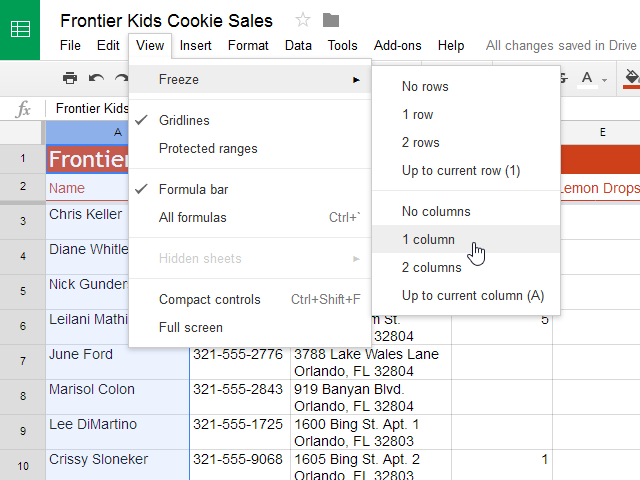
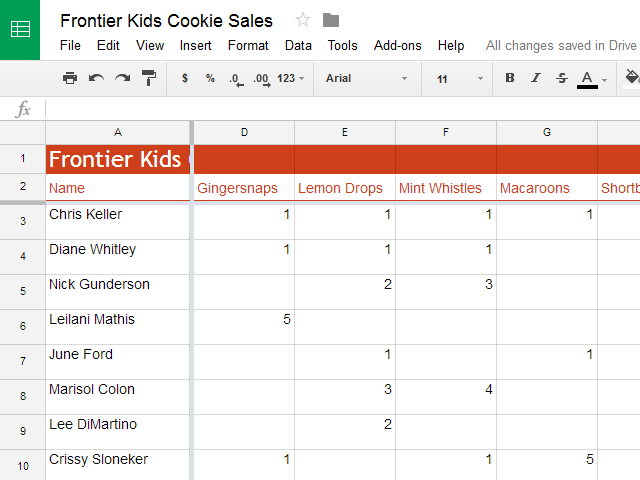
To unfreeze rows, click View, hover the mouse over Freeze, then select No rows. To unfreeze columns, click View, hover the mouse over Freeze, then select No columns.